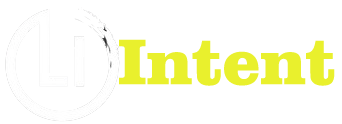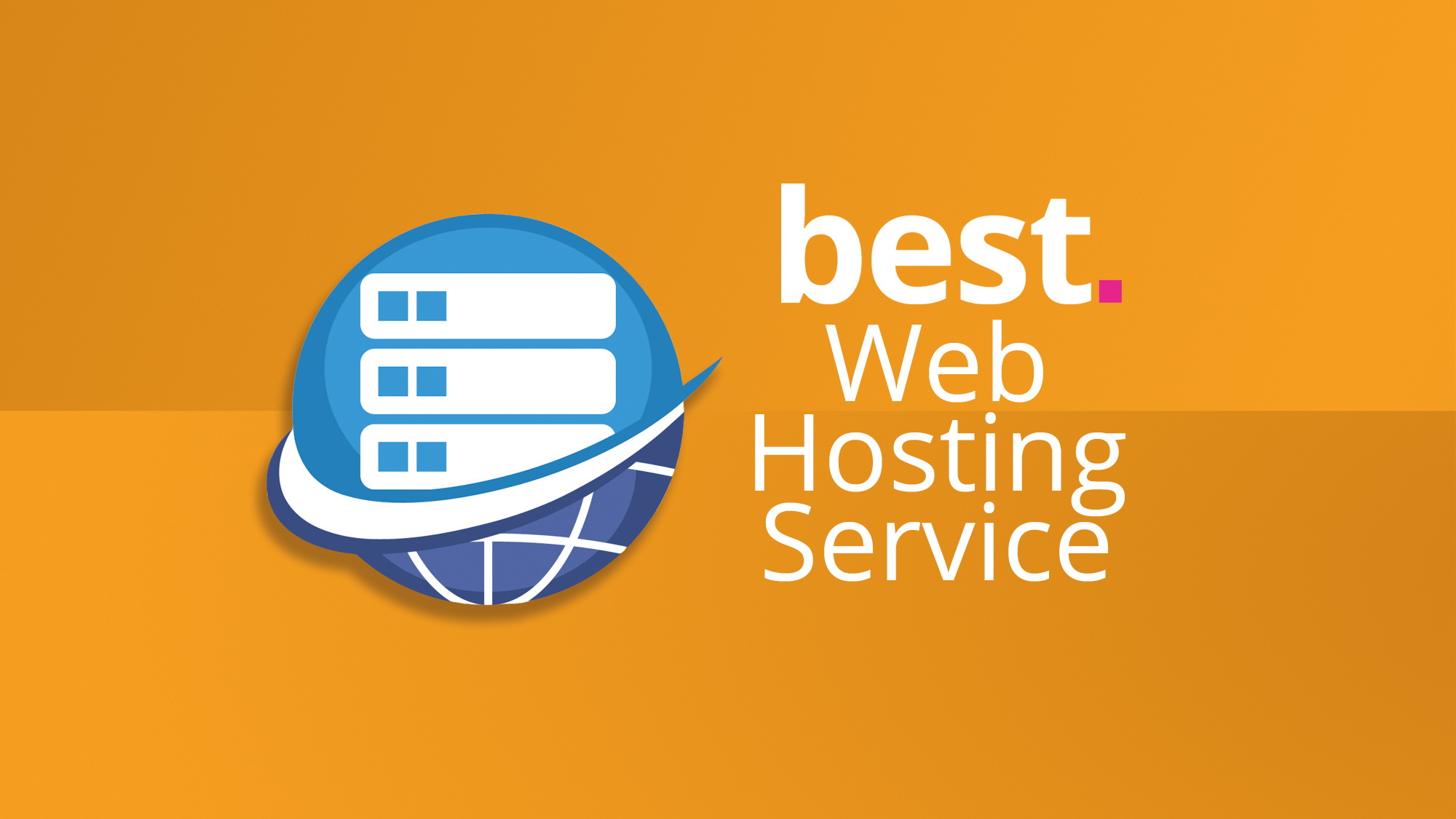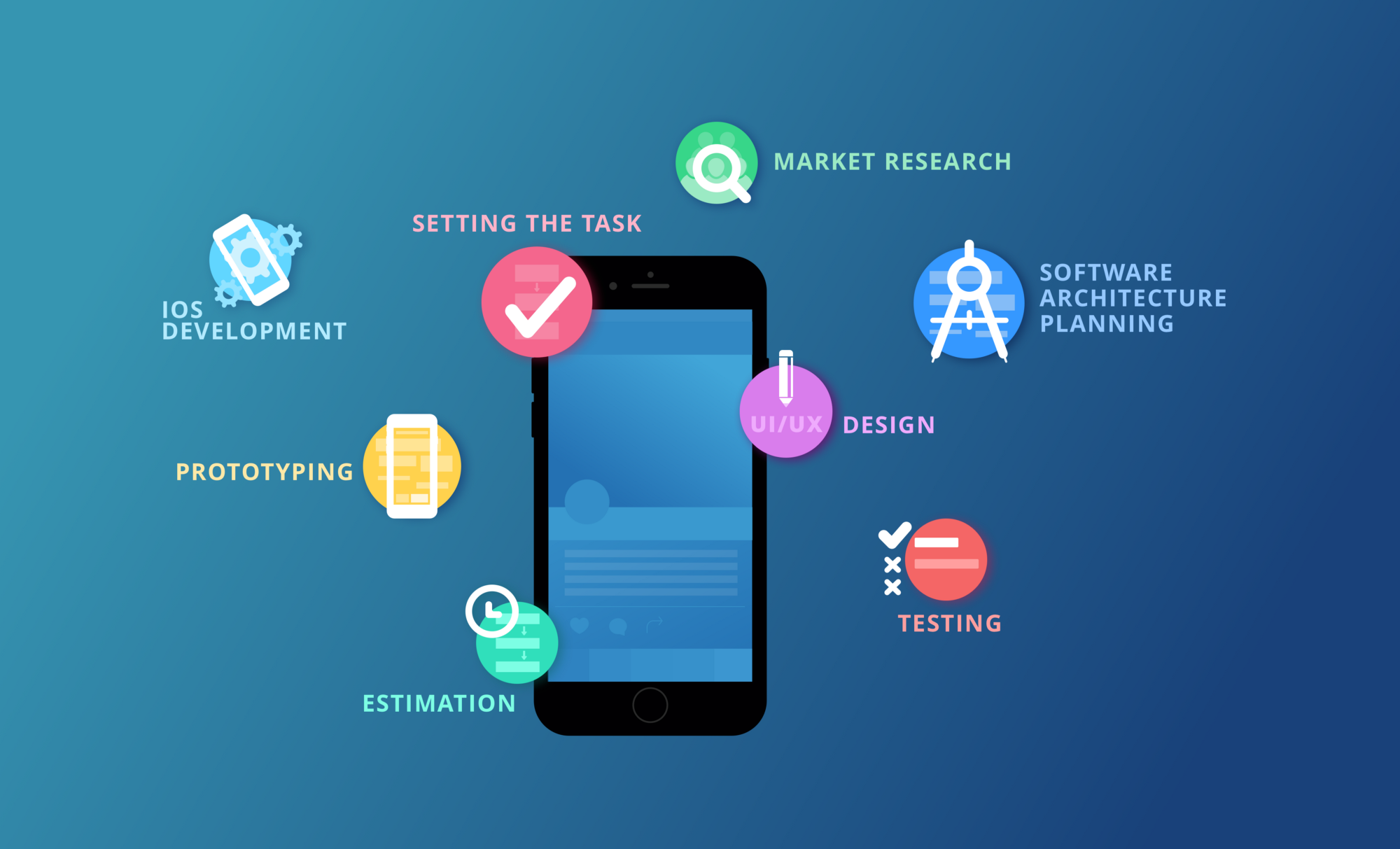Our movement in the world of Internet is becoming risky day by day. Hackers are inventing new ways to creep into our systems and steal our valuable data. Amidst all these, the desktop-based email clients are having a greater risk of becoming the target of the attackers. The reasons being that its complete data is saved in the user system only. Considering this point, it is extremely necessary to backup desktop-based emails like Thunderbird.
Thunderbird saves its data in MBOX format which acts a backup file for Thunderbird users. There are situations when the user needs to migrate from Mozilla Thunderbird to Outlook, there comes the need to convert their .mbox files. A professional MBOX to PST Converter comes handy in these cases as it ensures secure conversion of the MBOX files to Outlook PST. We have designed this post to inform users about the techniques by which they can backup and restore Thunderbird data. Before learning the techniques, we will read some related user queries to get a better view of the situation.
User Query 1: “I am a great fan of desktop-based emails and have been using Thunderbird email for last few years. Till now, I have not had any problem with this. There has been the news of ransomware attack recently and it made me worried about my data. As Thunderbird stores its data within my system, I will lose all my Thunderbird emails and contacts if any attack happens to my desktop. For this reason, I want to backup Thunderbird MBOX files. Please suggest me any safe and secure way for MBOX backup and restore.”
User Query 2: “Recently, there have been some serious malfunctioning in my laptop and later I found out that some viruses have been responsible for these. I had to remove most of the files and installed the Operating System again. Thankfully, I had all my Thunderbird data backup and saved it in my external hard disk drive. Now that my system is clean, I would like to restore the Thunderbird backup I have taken earlier. Can anyone tell me how to perform MBOX restore process without any trouble? Thanks in advance.”
How to Backup and Restore Thunderbird Data in MBOX
The entire process is divided into two segments: one is to backup and another is to restore. We will learn both the methods one by one.
- A) Backup Thunderbird MBOX File
There are two different ways to backup Thunderbird MBOX file. One is by going to the location of MBOX file and copy it to another location. The second one is to archive the Thunderbird data through internal options.
- Copy from Thunderbird Profile Location
To perform this method, users have to find the location of Thunderbird MBOX file. Follow these steps to find the MBOX file location.
- Press Windows + R keys to open Run box.
- In the box, type %appdata% and press Enter.
- A window will appear. Double-click on Thunderbird to open that folder.
- Open Profiles
- Now, you will find ZZZ.default folder. (zzz stands for the random characters of that file in your system.)
- This folder contains all data of Thunderbird. You can open this folder and copy any item of your choice to backup. Otherwise, you can copy the folder itself.
| The default location of Thunderbird MBOX file in Mac OS is: ~/Library/Thunderbird/Profiles/ |
- Archive Thunderbird Data
Users can also create an internal backup by archiving Thunderbird emails.
- Open Thunderbird and click on Tools>> Account Settings.
- Click on Copies and Folders option from the left panel under your current profile.
- Now, Thunderbird will provide you with three different options: a single folder, yearly archived folders, and monthly archived folders. Choose the option of your choice and click OK.
- Go to the location of the Thunderbird MBOX file mentioned earlier and you will see an archived folder has been created there in MBOX format.
- B) Restore Thunderbird MBOX File
The quick and easy way to restore Thunderbird MBOX file is to use Thunderbird Import Wizard. It allows you to import even multiple MBOX files in Thunderbird. Here is the stepwise guide to this process:
1.Open the software and click on Add File(s) or Add Folder button and select the MBOX files you want to import.
- The tool will show preview of all the MBOX files added to it. Click on Next.
- Now select the identity where you want to import the file. You can also apply filters for selective restoration. Click on Import.
- All MBOX files will get successfully imported in your Thunderbird profile. The folder hierarchy of the MBOX items will remain as it is.
Conclusion
In order to secure Thunderbird data from getting lost or deleted, users should backup their complete Thunderbird data. But the preventive measure does not end at backup. Users should also know how to restore the backup data. To solve these issues, we discussed the methods of MBOX backup and restore. Hopefully, readers will get benefited from this post.